Users
Tagify is built for your entire team to easily use. Your printshop, sales team, account managers, etc. Everybody can easily get going with Tagify.
To get a new user setup, they need to be invited to your Tagify company account.
Adding
First, visit your brand list by going to Data -> Users from the menu up top.
Click New and enter the email address of your new user. Just like making tags, you can type in one email or a bunch at once.
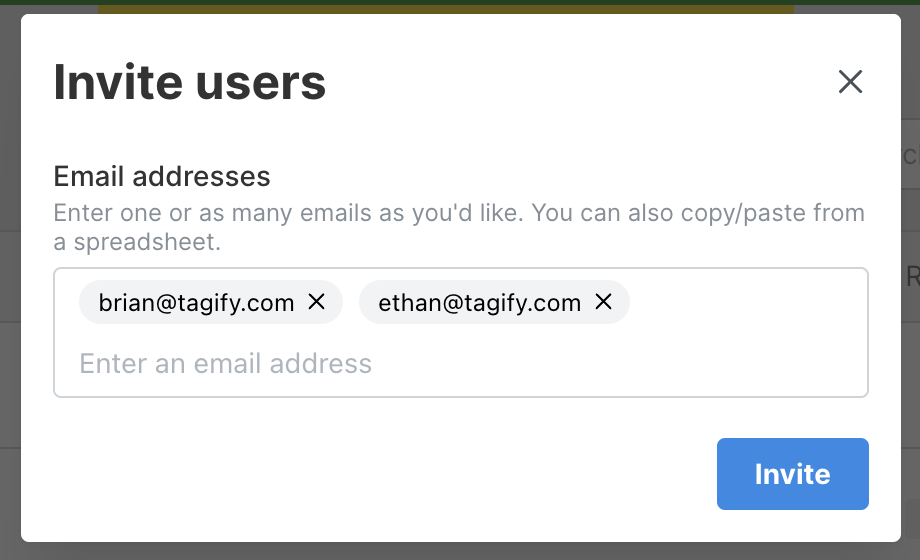
Tagify will send an email with a link so they can finish setting up their account. Tagify asks for their name and password.
Editing
While looking at your users list, you can search or click on a user to edit them.
Importing/Exporting
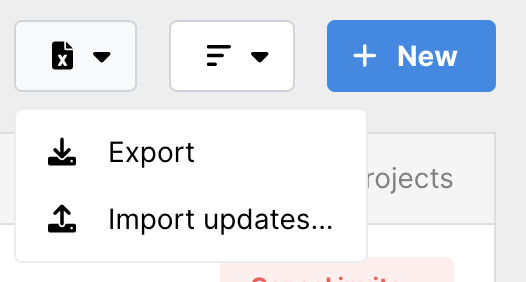
While looking at your user list, click the "Excel" dropdown at the top right.
Exporting
After clicking Export to Excel, Tagify will send you an Excel sheet of all your confirmed users. This includes:
- Name
- Route
- Sign in info
- Labels & brand labels
- Default style
- Copy on mobile, default web email
- Active status
- Admin
Importing
Using the sheet you received after exporting your users, you can make changes and re-import them right back into Tagify. Much like importing a project, there's a few rules to follow regarding the data coming back in. Here's a breakdown of important columns:
- Email: This is the only required column and how Tagify knows which user you're trying to edit. If this is blank or invalid, the row will be skipped.
- Name: The current name of the user. Changes here will update on import.
- Route: The current route/route id for this user. Changes here will update on import.
- Admin: If this user is an admin or not. Value can be "Yes", "No" or blank. Changes here will update on import.
- Labels: Your user labels separated by commas. Changes here will update on import.
- Brand labels: Your brand labels separated by commas. Changes here will update on import.
- Default style: The default material and style for this user. Structure is "MATERIAL-Style". For best results, update a user within Tagify to your desired default and then see the correct format when exporting. Changes here will update on import.
- Copy on mobile: The email that gets CC'd when a user makes a project via the app (iOS). This needs to be a valid Tagify user's email address. Changes here will update on import.
- Default web email: The default email that shows when a user wants to send a project from the web. This needs to be a valid Tagify user's email address. Changes here will update on import.
- Tagify Plus: If your company is using Tagify Plus, this determines if it's available to this user. Value can be "Yes", "No" or blank. Changes here will update on import.
- Active: Whether or not if this user can access this account. Value can be "Yes", "No" or blank. Changes here will update on import.
Frequently asked questions
Can I view another users projects?
Find your user in the list. Under the Projects column, there's link you can click that will take you to that users project list.
A user didn't receive an invite, how do I resend?
Tagify will put users who haven't confirmed their invite at the top of the user list. Click the Cancel invite button to remove their pending invite. You can then re-invite them.
Can I limit the brands available to a certain user?
Click the user you'd like to edit. In the Brand filters field, you can choose which labels you'd like to filter your brands against. Filters are setup on a per brand basis and are generally categorized by type.
For example, if a distributor sold both soft-drinks and alcohol, they could label some brands beer or wine, and others energy and soda. So if you've got a sales person that only sells beer, you could use the brand filters of "beer" and "wine" so that they only see those brands.
Once you've entered some labels and saved, this user will only see those filtered brands. This applies to the web and iOS.
Can I limit what a user can do?
Click on the user you'd like to edit and then check out the Access tab to see what permissions you can set for your user.
How can I reset a users password?
Click on the user who needs a password reset. Click Actions on the right, then Send password reset link.