Quick Start (signs)
If you haven't read the Quick Start (tags), head over there and read that first. Once you know how to make tags, making signs will be easy!
Create a sign project
While in your project list, tap the plus (down bottom on iPhone, up top on iPad) and select Sign Project...
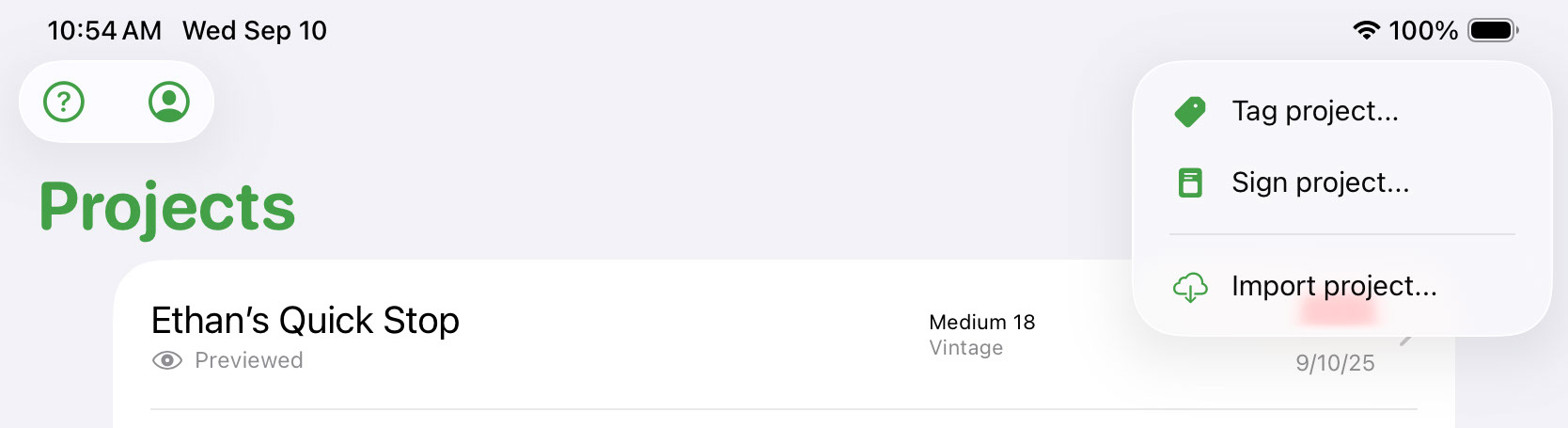
Add your signs
Tap the Plus button to bring up your signs list. This looks a little different than your brands list but the idea is the same: scroll through and tap the plus button to add signs to your project or tap a sign directly to add content on the spot.
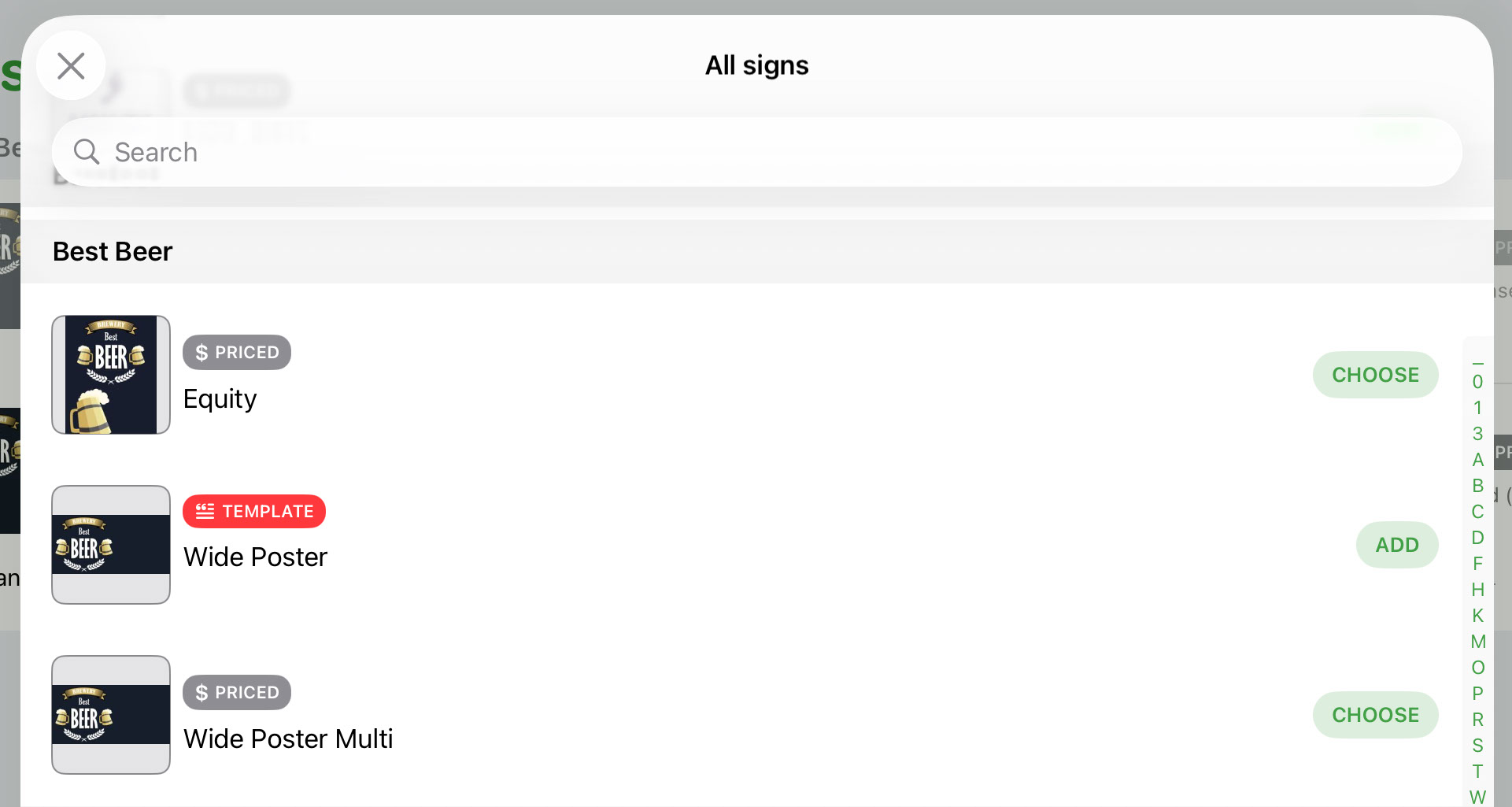
Any sign image you see in this list can be tapped to show a full screen preview.
By default it's going to show your signs sorted by brand. Each sign tells you the name, type (more below) and material (what size or how the sign will print, 4x6 Statics, Banners, etc). Searching here is going to be a quick way of getting the signs you need, but we can also filter our list.
Looking at the top of our sign list, you can see the different categories we can filter by:
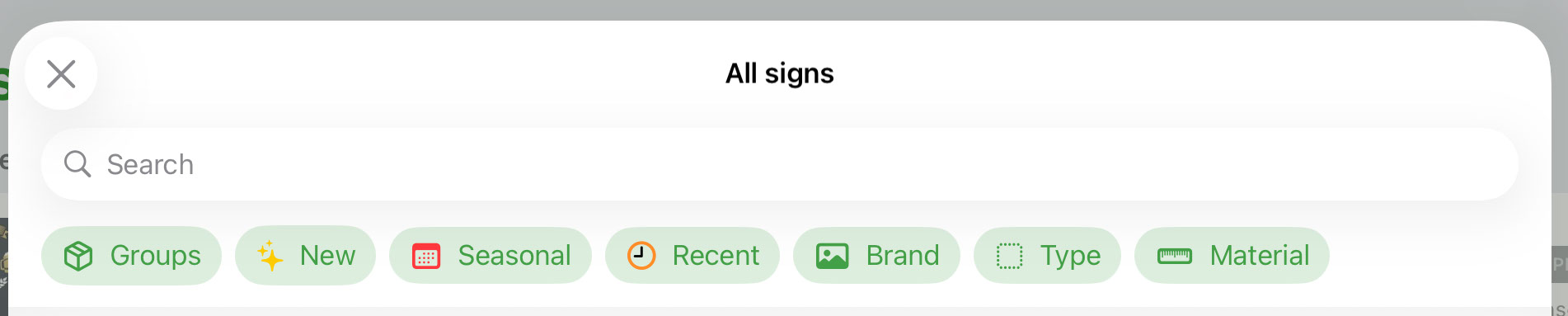
Here you can quickly filter down to what you want to browse by. Lets say you just want to see all Template signs. Just tap on Type and then Template.
Sign types
Signs come in a few different flavors. We can tell the type by what the label says on each sign.
Priced sign (works just like a tag):

If you ever see DOTS or CHOOSE instead of a plus on a sign, that's Tagify telling you we've got the same kind of sign just with a different material/size.
Template sign (allows you to write custom text):

Fixed sign (these come as-is, just need a quantity)

Multi-priced sign (works just like a tag except you can add multiple price points on a single sign):

Working with signs
When you're done adding your signs, you'll come back to your project.
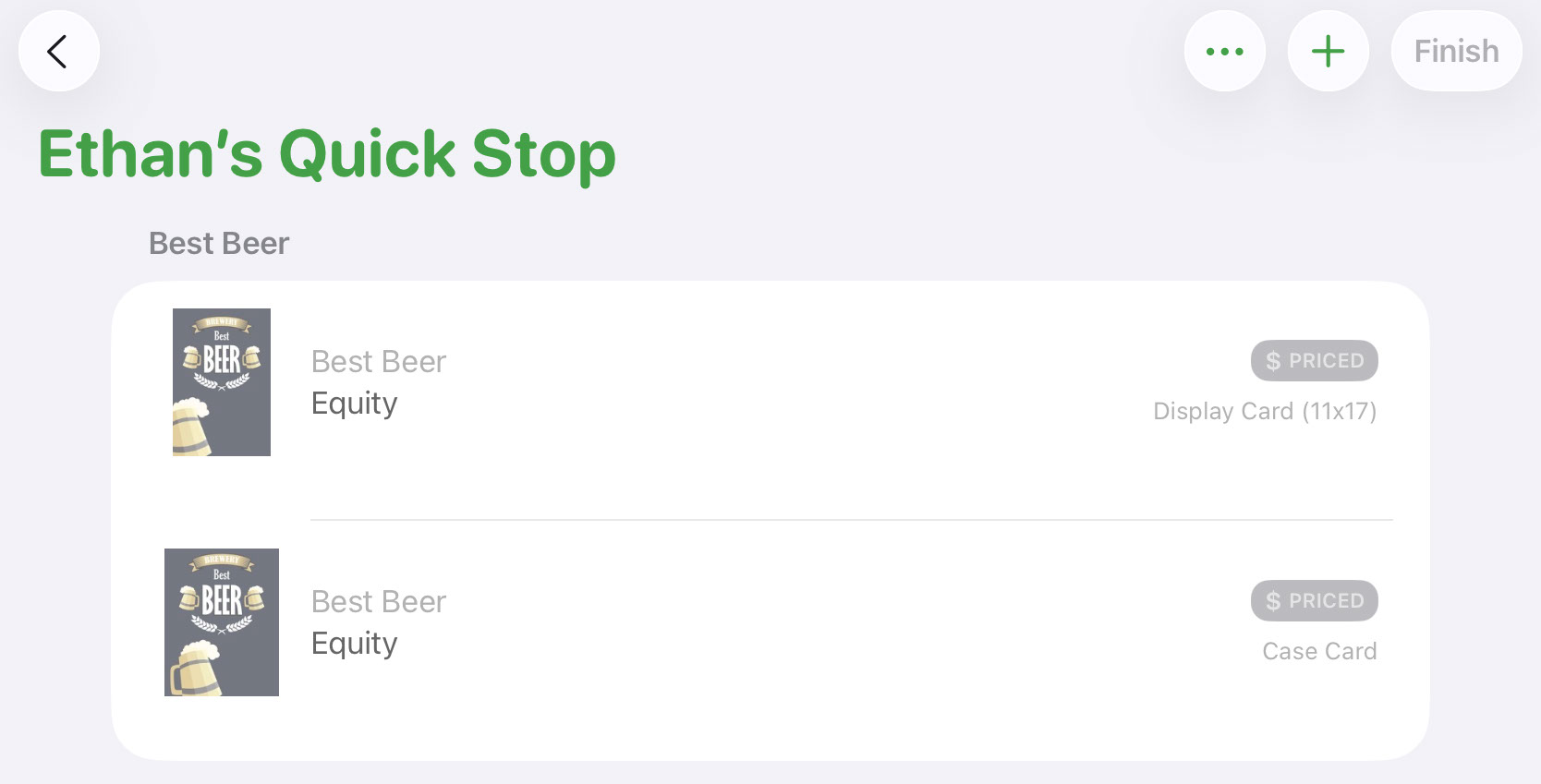
This works the same as your tag project, just tap your signs to add your content. For priced signs, it'll be your pricing. For template signs, it'll be your custom text. And so on.
Finish up and Make your project
If you're all done, this works exactly like your tag projects: hit Finish top and Preview (if you just want to see what your signs look like) or Make (if you're ready to "turn in" your project).